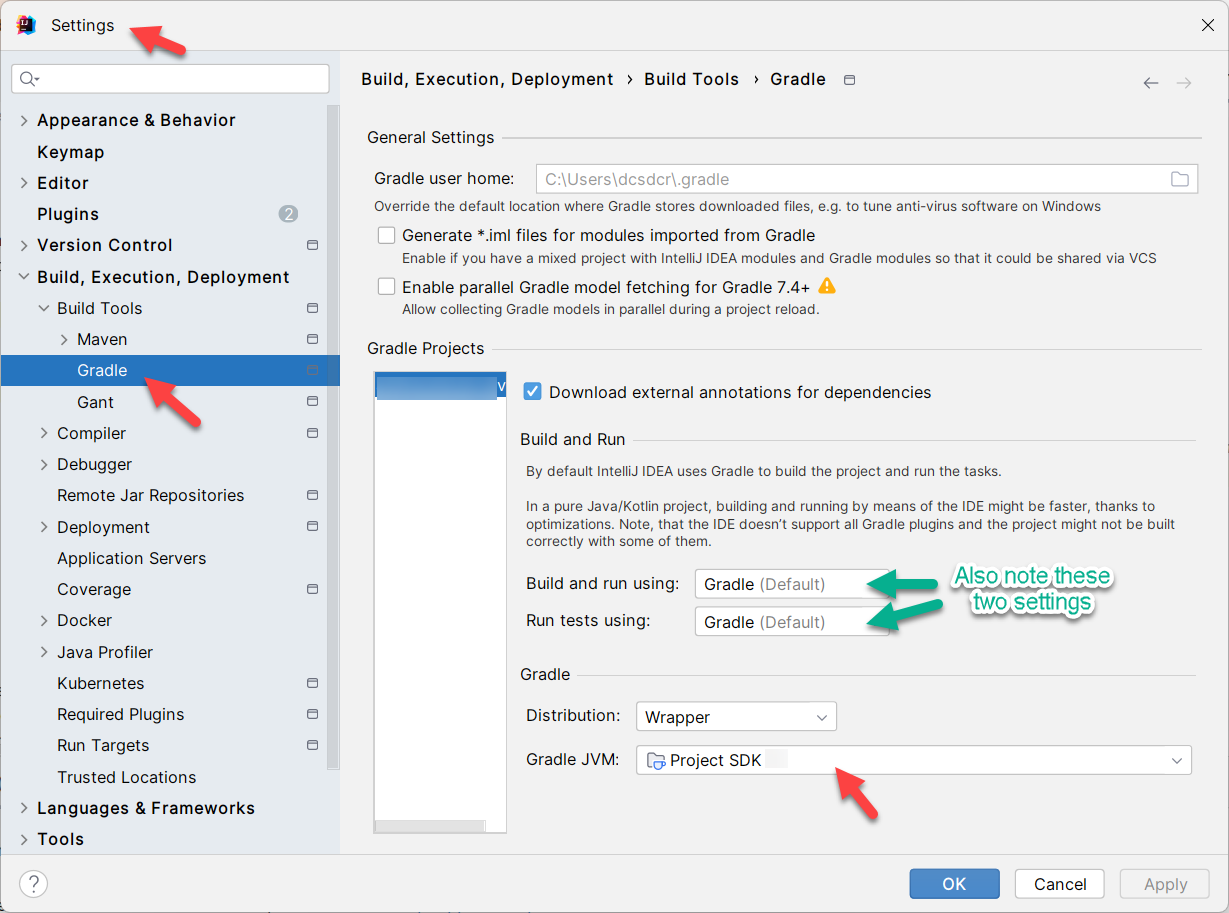Guides for SE student projects »
Intellij IDEA: Importing a Gradle project
If the project comes with Gradle support, you will see a build.gradle file in your project root.
IntelliJ IDEA has the Gradle plugin installed by default. If you have disabled it, go to File → Settings → Plugins to re-enable it.
If your project involves GUI programming, similarly ensure the JavaFX plugin has not been disabled.
- Open Intellij.
- If you are in the welcome screen, Click
Open. Otherwise, clickFile->Open.
i. Select the project directory, and clickOK.
ii. If there are any further prompts, accept the defaults but do ensure that the selected version ofGradle JVMmatches the JDK being used for the project. - Confirm the correct Java version is being used for Gradle, as follows:
(a) Confirm the project JDK is set to the one you are supposed to use for the project, as explained here.
(b) Confirm the correct JVM is used for Gradle, as given in the panel below: