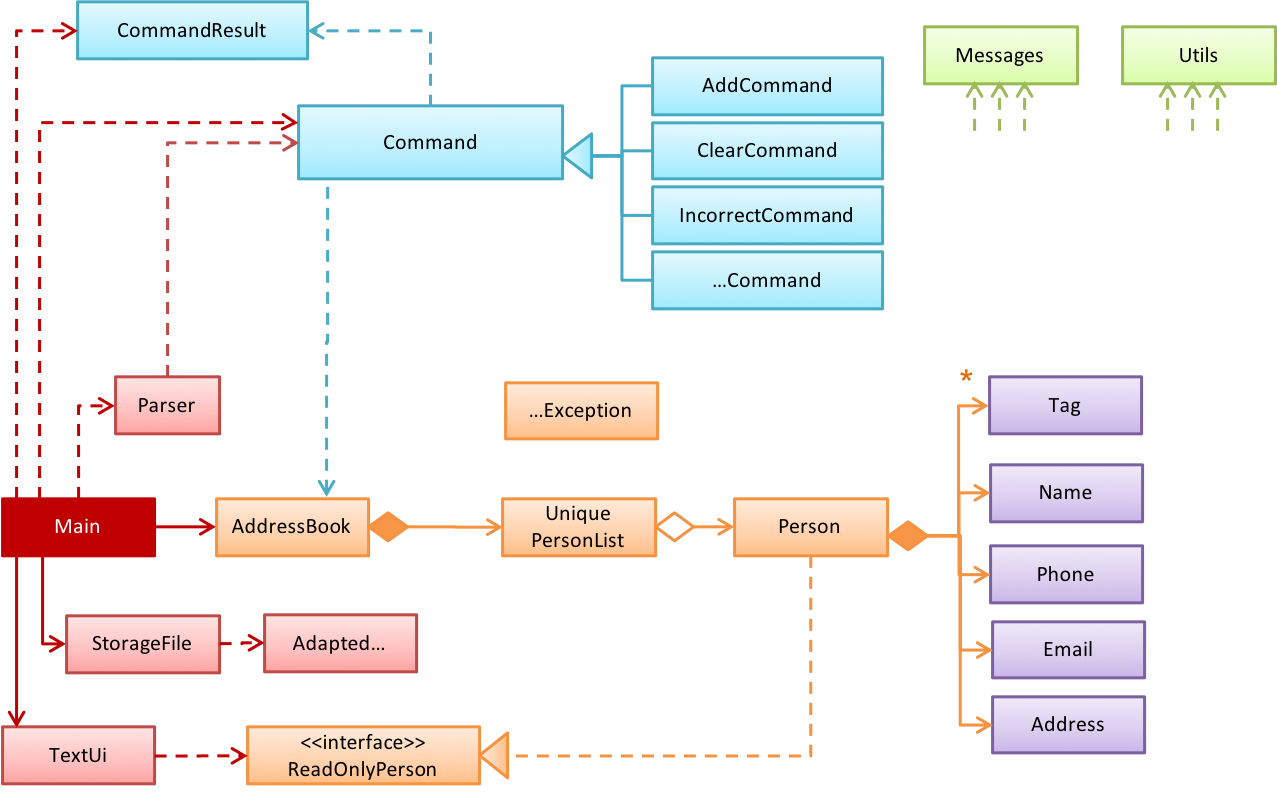Setting up
Prerequisites
-
JDK 11
-
IntelliJ IDE
Importing the project into IntelliJ
-
Fork this repo, and clone the fork to your computer
-
Open IntelliJ (if you are not in the welcome screen, click
File>Close Projectto close the existing project dialog first) -
Set up the correct JDK version
-
Click
Configure>Project Defaults>Project Structure -
If JDK 11 is listed in the drop down, select it. If it is not, click
New…and select the directory where you installed JDK 11 -
Click
OK
-
-
Click
Import Project -
Locate the project directory and click
OK -
Select
Create project from existing sourcesand clickNext -
Rename the project if you want. Click
Next -
Ensure that your
\srcand\test\javafolders are checked. Keep clickingNext -
Click
Finish -
Add JUnit 5 to classpath
-
Open any test file in
\test\javaand place your cursor over any@Testhighlighted in red -
Press ALT+ENTER and select
Add 'JUnit5.3' to classpath(if5.3is not available, any5.xwill suffice)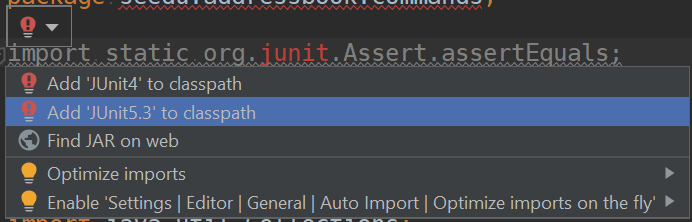
-
Select
org.junit.jupiter:junit-jupiter-api:5.40from the dropdown and clickOK(if5.40is not available, choose any5.4xthat is later than5.40)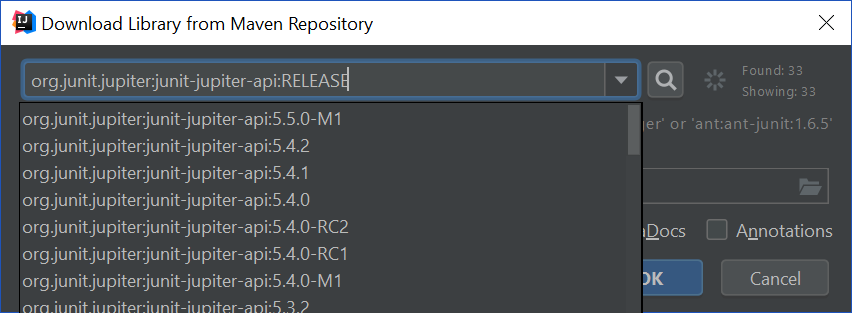
-
-
Run all the tests (right-click the
testfolder, and clickRun 'All Tests') -
Observe how some tests fail. That is because they try to access the test data from the wrong directory (the working directory is expected to be the root directory, but IntelliJ runs the test with
test\as the working directory by default). To fix this issue:-
Go to
Run→Edit Configurations… -
On the list at the left, expand
JUnit, and remove all the test configurations (e.g.All in test) by selecting it and clicking on the '-' icon at the top of the list -
Expand
Templates(orDefaultsif you are using an older version of IntelliJ before 2018.2), and ensure thatJUnitis selected -
Under
Configuration, change theWorking directoryto theaddressbook-level2folder -
Click
OK
-
-
Run the tests again to ensure they all pass now
Testing
I/O tests
Windows
-
Open a DOS window in the
testfolder -
Run the
runtests.batscript -
If the script reports that there is no difference between
ACTUAL.TXTandEXPECTED.TXT, the test has passed
Mac/Unix/Linux
-
Open a terminal window in the
testfolder -
Run the
runtests.shscript -
If the script reports that there is no difference between
ACTUAL.TXTandEXPECTED.TXT, the test has passed
JUnit tests
-
In IntelliJ, right-click on the
testfolder and chooseRun 'All Tests'
Troubleshooting test failures
-
Problem: How do I examine the exact differences between
ACTUAL.TXTandEXPECTED.TXT?
Solution: You can use a diff/merge tool with a GUI e.g. WinMerge (on Windows). -
Problem: The two files look exactly the same, but the test script reports they are different.
Solution: This can happen because the line endings used by Windows is different from Unix-based OSes. Convert the ACTUAL.TXT to the format used by your OS using some utility. -
Problem: Test fails during the very first time.
Solution: The output of the very first test run could be slightly different because the program creates a new storage file. Tests should pass from the 2nd run onwards.